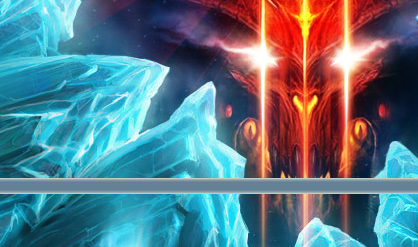Меняем цвет глаз
Шаг 1
В этом уроке, мы из черно-белой фотографии лица человека, сделаем футуристическое цифровое изображение. Сначала, нам необходимо найти подходящее изображение лица.
Шаг 2
Создаем новый слой и в свойствах слоя выбираем color. Теперь выберем инструмент Marquee tool для выделения глаза, а затем Polygon lasso tool удерживая клавишу ALT выбираем как показано на рисунке, таким образом, мы уберем выделение, которое не относится к зрачку глаза.
Шаг 3
Используя Radial gradient, зальем наш зрачок светло-голубым или темно-синим градиентом.
Шаг 4
Теперь нам нужно добавить немного структуры к нашему лицу. Мы использовали металлическую фотографию, показанную ниже.
Шаг 5
Выберем ластик, увеличим размер нашего изображения и начинаем стирать часть нашей металлической структуры около глаза и ту часть, которая выходит за пределы нашего лица.
Шаг 6
В свойствах нашего металлического слоя, выбираем Overlay. Затем нам нужно подобрать цвет нашего металла так, чтобы он сливался с цветом нашего лица. Для этого выбираем в меню Image > Adjust > Hue/Saturation и перемещая ползунки, добиваемся нужного нам эффекта. Не забудьте поставить галочку Colorize.
Шаг 7
Следующим шагом, нам нужно добавить отражение нашему глазу. Мы использовали следующую картинку:
Шаг 8
Удерживая CTRL, щелкаем на нашей картинке, чтобы выделить нужный нам фрагмент. Вырезаем его, а потом вставляем поверх всего нашего изображения и размещаем его на нашем зрачке. В свойствах этого нового слоя ставим Overlay. С помощью резинки, удаляем ненужные нам элементы. Также, к нашему цветному основному слою, мы добавили немного красновато-коричневого цвета, чтобы придать эффект ржавчины нашей металлической структуре.
Шаг 9
Теперь нам нужно сгладить наше изображение, для этого выбираем Layer > Flatten Image. Затем выбираем инструмент Dodge tool и используем его для того, чтобы украсить области в пределах нашего глаза.
Шаг 10
В этом шаге, нам нужно добавить лучей, которые излучает наш глаз. Скопируем наш слой Layer > Duplicate Layer и переместим скопированное изображение так, чтобы глаз находился в центре холста.
Шаг 11
Применим фильтр Filter > Blur > Radial Blur с параметрами best, zoom. Увеличим наше изображение до 100%, после того, как ненужная нам часть была стерта, перемещаем наш глаз обратно.
Шаг 12
Используем ластик для того, чтобы удалить все, кроме границы вокруг глаза и получаем финальный результат.
Источник: http://web-silver.ru/